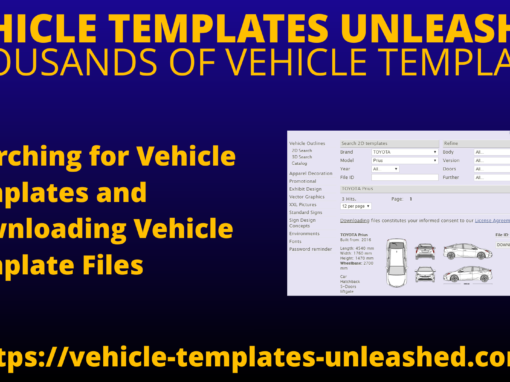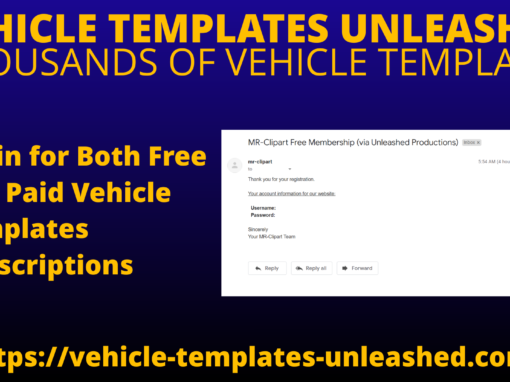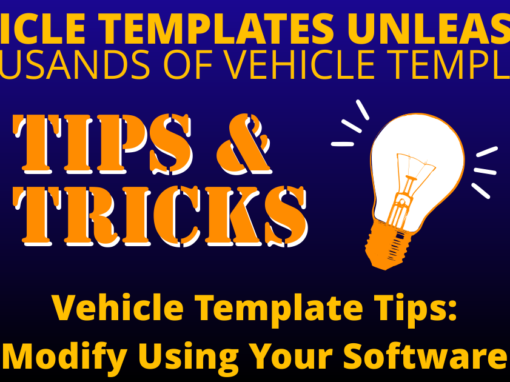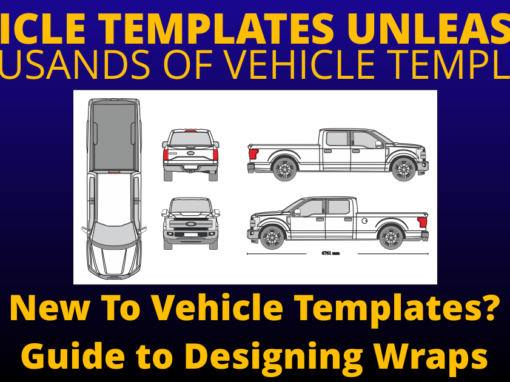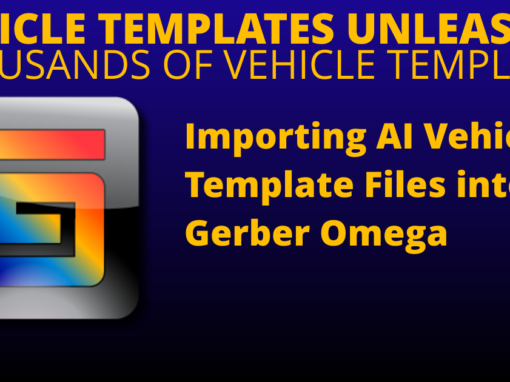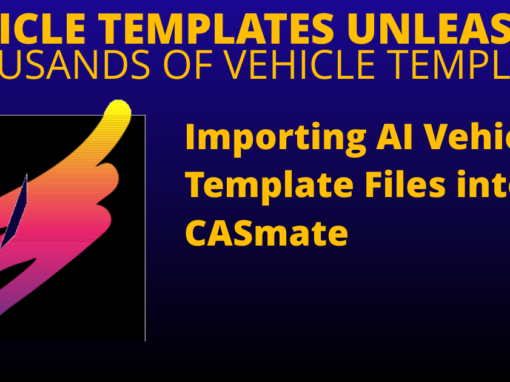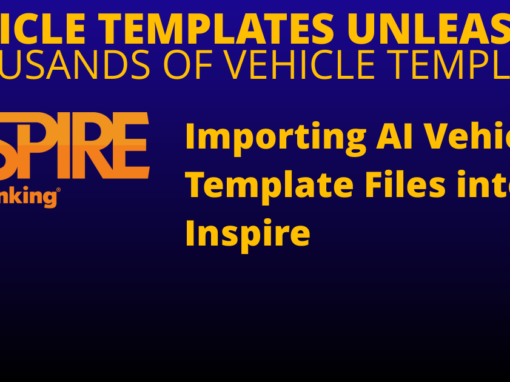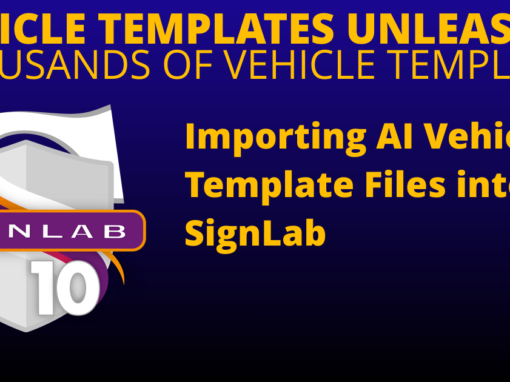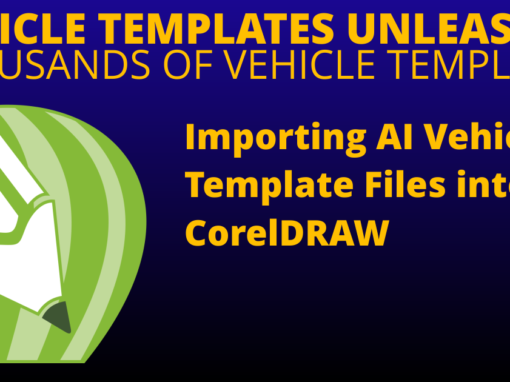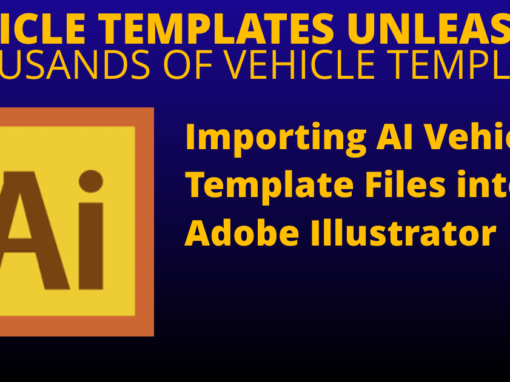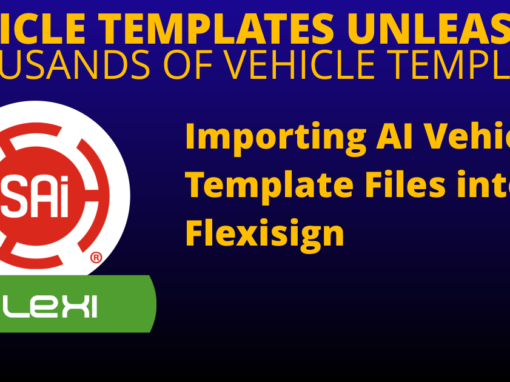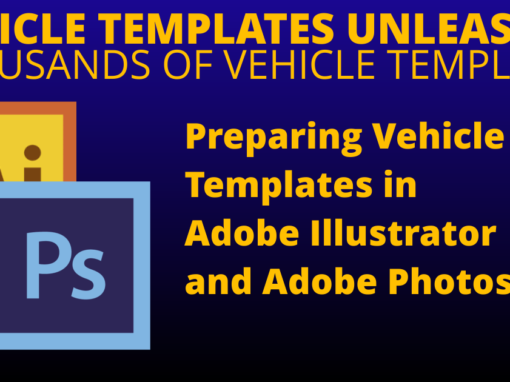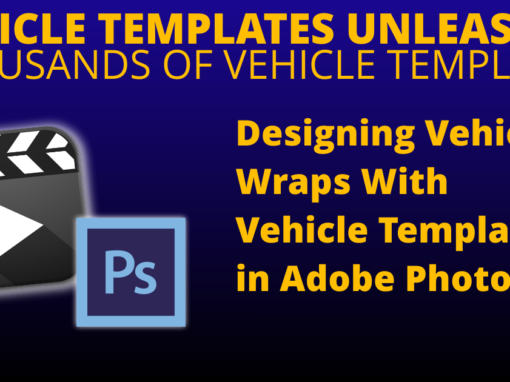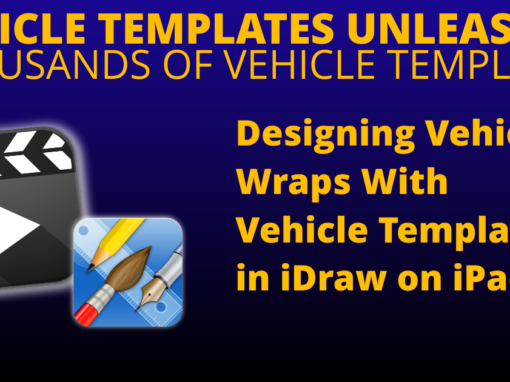Importing Vehicle Template AI Files into Gerber Omega
- From the “File” menue, choose “Import”.
- The “Import” dialog will open.
- Choose “Options”.
- Disble the “Create Cut Shapes” option.
- Disable the “Vinyl Only” option.
- Disable the “Ignore Stroke Data” option.
- For Graphixs Advantage 6.2 users, enable “Use Stroke Paths”.
- Enable the “Use Process Colours” option.
- Click “OK” to continue.
- From the Import Scrreen, choose “Import”.
- Indicate “AI” as the File Type.
- From the File menu, choose “Open”.
At this point, browse on your computer and select the AI file that will be imported. Click “Convert” to continue.
After importing the AI file into Gerber Omega
- Select the template and choose “Ungroup”.
- After ungrouping the template, choose “Open Shapes” from the Select menu.
- Under “Detail Edit”, choose “Sweep Select”.
- Under “Detail Edit”, choose “Join”.
- Arranging shapes to “Back” may be necessary.
- Make a group of each elevation after coloring and sizing the elevation.
- Add text or logos, and then assign a different vinyl color to the text color.
Hint: You may wish to process the AI file through the Gerber File Converter Program, which will convert the data into a PLT data file.
Notes about editing AI vehicle template files in Omega
After importing the AI file into Omega, it may be the case that the vehicle outline is difficult to select. This problem may be fixed in newer versions of Omega, so please refer to the User Guide that was provided with your version. Regardless, the following comments may help.
When the AI file has been imported, the vehicle outlines will have a white fill color, and a black stroke will be created about the outline
The stroke is “broken” into segments that may be individually selected. Unfortunately, these segments denote the vehicle outline edge and will interfere with selecting the white body shape of the vehicle.
Select one of the stroke segments, and then use the cursor keys to nudge the stroke away from the vehicle body shape. Then click the exposed portion of the body, such that it is now selected. A color may be applied to the body (was required), and the line segment nudged back into place.
When the vehicle body has been modified, select all five of the vehicle views and perform a Group operation.
As a suggestion, set the background color of the workspace, such that the vehicle outline is readily visible.
Scaling Images in Graphix Advantage
When scaling an image by 2,000% in Graphixs Advantage, the scaling must be performed in two steps:
- Scale the image by 1,000% (i.e. by a factor of 10)
- Scale the image by 200% (i.e. by a factor of 2)
As a result of steps (1) and (2), the image will be scaled by 10 times 2 = 20 times.
Purchase Subscription
-
Car n Truck Vehicle Outline Collection - One Year Subscription
$199.00Successfully Added to your Shopping CartAdding to Cart... -
Car n Truck Vehicle Outline Collection - Lifetime Subscription
$599.00Successfully Added to your Shopping CartAdding to Cart... -
Car n Truck Vehicle Outline Collection - One Month Subscription
$49.00Successfully Added to your Shopping CartAdding to Cart...
All Vehicle Template Tutorials